WD NTFS Drive for Mac Free Download (Simple, Free Solution) Format WD My Passport to FAT32 Final Words about Selecting Reliable NTFS Driver for Mac. WD NTFS Drive for Mac Free Download (Simple, Free Solution) Like the case shown on the very first, WD is reminded of using the NTFS driver for reading and writing on macOS. Paragon NTFS effectively solves the communication problems between the Mac system and NTFS, providing full read and write access to Windows NTFS partitions under macOS. Excellent solution for end-users, SOHO, and enterprise, supports all NTFS versions from Windows NT 3.1 to Windows 10 (NTFS versions 1.2, 3.0, and 3.1), and mounts the NTFS. So I decided to write an article in my blog explaining the steps to make it easier to come by should I need it again for my next Mac. How to Write to Windows NTFS Partitions, USBs or External drives on your Mac (Completely Free) Hope it helps anyone else looking for a such a solution. NTFS For Mac Free There are a few things you can do or a few methods that you can follow to access NTFS formatted files or folders on your Mac operating system. First, you can change the file type or simply install a new file system on your mac; second, you can take the help of the terminal to access the NTFS formatted files.
Does NTFS Work on Mac M1
The Newest Mac computer with an M1 chip has been released since Nov. 2020. We all knew that Mac can only enable read access to NTFS drive. However, even worse, some users discussed on the forum that the new M1-based computer cannot see the files or folders. All was blank as the below case shows:
'Just got a new Mac Mini M1, pretty impressed until I connected my old external NTFS USB drive. It's mounted, can see it in Finder, Disk Utility etc but no files or folders are visible, just blank space, connected to Windows PC all the files are there, it worked fine on my old Mini, only read but that's expected......Any ideas???'
To fix such an issue, you need an NTFS for Mac M1 free software which can let you edit or transfer files normally. More than that, two manual methods also read and write to NTFS drive.
How Can I Use NTFS on A Mac for Free
Here are three methods, compatible with M1-chip Mac, enable read-write on NTFS external hard drive.
Option 1. Run Third-party Software - EaseUS NTFS for Mac
If you search Mac NTFS driver, it will show several results that can help you. But not all software can work with an M1-based computer.
EaseUS NTFS for Mac is a reliable NTFS for Mac software that allows M1 mac to read and write external storage devices, like a USB drive. Once it running, you can easily read, write, delete, add, transfer files. It is so convenient that you don't need to fiddle with complex command lines and wait for the result. When you finish software activation, this software will reside in the Mac status bar that can automatically mount the NTFS drive. If you want to eject the drive, the software allows you to safely eject the device without any data loss.
Download EaseUS NTFS for Mac (Available to macOS Big Sur 11 ~ macOS Sierra 10.12):
How to Use EaseUS NTFS for Mac:
Step 1. Launch and activate EaseUS NTFS for Mac. Click 'I already have a license' to unlock this software.
Step 2. Connect an NTFS drive to Mac, EaseUS NTFS for Mac will automatically detect the device. Select your drive and you'll see it's now marked as 'Read-only'. Click 'Enable Writable' to add read and write rights to the drive.
Step 3. When the state of NTFS drives turns into 'Writable', click 'Open'. NTFS for Mac will open the NTFS drive on Mac.

Step 4. Now, you can check, read, write, and even modify saved data on the NTFS device.
How Much Does NTFS for Mac Cost
$0 order for 7 days. The paid version costs $14.95 for a month. But you can attend a free sale for now. Even though it is not free for a lifetime than other manual methods, this software is more stable than the Terminal and Format options.
Related articles:
All useful solutions are included in this article, explaining each step about how to write to NTFS on Mac.
Option 2. Get Write Access with Terminal
The terminal is a free solution to enable read and write on NTFS drive. You can use it on an M1 mac.
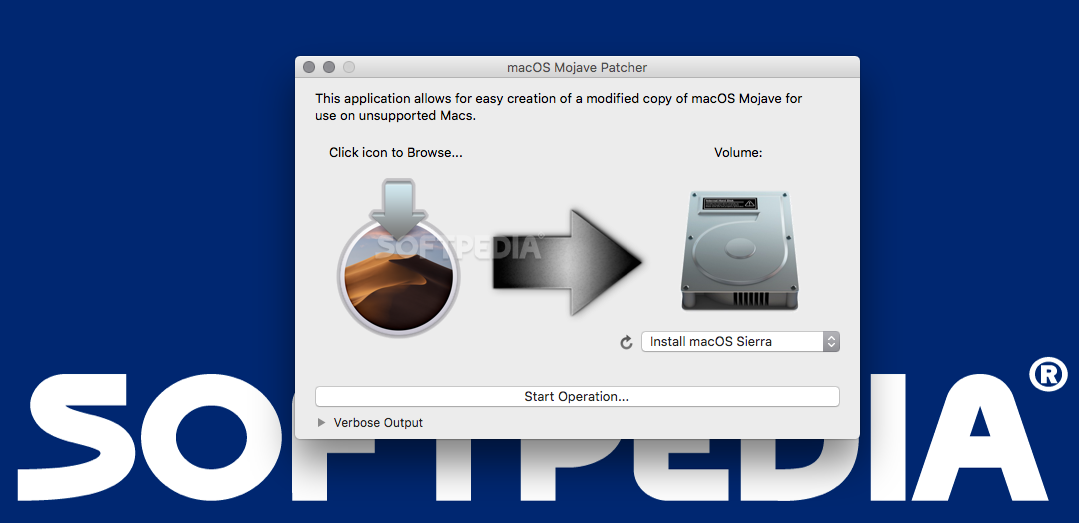
In-depth tutorial to write NTFS drive:
Step 1. Click on the Finder icon > Choose the Application > Locate and click Utilities > Find and open Terminal.
Step 2. When the Terminal window pop up, type the command: sudo nano /etc/fstab
Then teh /etc/fstab file will be listed below.
Step 3. Type command line: LABEL=NAME none ntfs rw,auto,nobrowse (Change the NAME with your drive name.)
Step 4. Press Ctrl+O and press Enter to save the file.


When it has been done, you can choose to see files or folders and editing data on them.
Option 3. Format NTFS Drive in Disk Utility
If third-party tools and terminals are not your first choice, you can choose to reformat the NTFS drive to FAT32 or HFS+ file system. Remember to copy or clone all data from your NTFS drive. Formatting will delete all data.
Step 1. Click on the Finder icon, find Application from the left panel, scroll down to find Utilities, and double-click on Disk Utility.
Step 2. Under the External heading, click on the NTFS external drive.
Step 3. Go to the top section of Disk Utility and click on the Erase button.
Step 4. When the Erase window shows up, rename the NTFS drive and set the new Volume Type.

- Work with Windows and Mac - MS-DOS (FAT), exFAT
- Compatible with macOS - APFS.
After the formatting, you can try to add files to NTFS external devices and see files without worry.
Ntfs Mac
Concluding Thoughts
Do these NTFS for Mac M1 free solutions work for you? As we tested, the Terminal does not always work as users complain about 'Terminal do nothing......'. So if you want to get quick access and saw files and folders. We recommend option 1 - EaseUS NTFS for Mac. For beginners, it is definitely easy to run.
Some questions that might come up
My NTFS disk disappears from Desktop when using Mounty
Tuxera Ntfs Mac Free
Unfortunately this is by design.
Mounty is using the Apple kernel driver. It allows read/write mount of NTFS drives only with the 'nobrowse' option. The mount point becomes hidden and disappears from Desktop and Finder menu. To make it easier to re-locate the drive I have added the 'Show in Finder' option in Mounty menu.
My USB stick will not re-mount. An alert is popping up telling me to re-attach the stick, but this doesn't help.
This can happen when the USB stick is not cleanly unmounted from the Windows PC. If you simply unplug the USB stick from PC without using the little tray icon to detach the hardware correctly, the volume will be marked as 'not cleanly unmounted'. There might be some dirty sectors left and Mac OS X will not be able to re-mount in read-write mode for that reason.
Suddenly all my files disappeared - please help!
This is usually happen when not all files are written properly due to an unmount operation not finishing. The NTFS partition might be marked as 'dirty' and the Apple NTFS driver cannot recover from that situation. Mounty will not delete anything by itself, please try to restore your files on a Windows PC using usual recovery s/w, i.e. chkdsk command line utility or professional tools like GetDataBack for Windows. If you do not own any Windows you can use tools for macOS that can deal with NTFS partition maintenance, like Paraogn Harddisk Manager or Tuxera Disk Manager.
Sometimes the files are grayed out and cannot be modified anymore.
This is because the file has extended attributes, refer to the Manpage of xattr for further explanation. If you open the file path in terminal application, you can list the attributes with ls -l@ <filename>, and remove those attributes with xattr -d com-apple.<attribute> <filename>, i.e.: xattr -d com.apple.FinderInfo testfile.txt
Unable to re-mount in read/write mode when trying to mount Windows 10 partition
If you try to mount a Windows System partition, Mounty might fail when Hibernation feature is enabled. There is a Fast Start feature in Windows which might be enabled by default, and this is causing the drive to be locked. Within Windows running, you need to run the command powercfg /hibernate off in an admin powershell and restart Windows to disable this feature and remove the lock to enable it for Mounty. Thanks to Art Schultz pointing that out.
Mounty will not recognize a drive or re-mount read/write even if the drive is NTFS formatted actually
We have seen that certain third-party NTFS tools will re-name the volume kind property of an NTFS drive to something other than 'ntfs'. In this case it might happen that the macOS kernel driver ist not able to re-mount in read/write mode anymore. Thanks to Giovanni for his patience to reveal this issue during a remote debug session :)