How to clear disk space on Mac? Now that you have tried one method to free up space on Mac, you can also use best Mac cleaner tools to clean up Mac hard drive. One such tool is Smart Mac Care that works on advanced algorithms to clean your system drive and keeps its privacy and security intact. It works on 3 unique cleaning modules including. To free up disk space, it’s helpful to know exactly what is using disk space on your Mac. A hard disk analysis tool like Disk Inventory X will scan your Mac’s hard disk and display which folders and files are using up the most space. You can then delete these space hogs to free up space.
Why clean your Mac’s hard drive?
The most obvious reason is that you're running out of space on your boot disk. And, while there are many things you can do to free up disk space, including using Apple’s own storage management tools, it’s a good idea to start by getting rid of the junk that’s accumulated and that you don’t need. That way, not only will you free up space, you will also give your Mac a boost and help it run more smoothly.
What are the files that I should clean up?
Most of them are files that are left behind by applications, many of which you probably no longer use, and some of which you may have deleted and thought you’d uninstalled. These include:
Application libraries
Preferences files
Launch agents
Temporary cache files that were never deleted
Log files Mac remover (free version for mac.
In addition, web browsers store files on your Mac, including:
GenymotionGenymotion is different compared to the Bluestacks emulator because it allows users a greater depth of control when using it. In addition, the application also allows users to configure the number of resources such as RAM and hard disk space to be allocated to the Android emulator to make the interface more fluid than before.That’s not all; Genymotion also supports a direct networking interface or Wi-Fi connectivity. Macos emulator for android. For starters, Genymotion allows users to change the type of android device as well as the operating system that they are using.
Cookies
Cache files of their own
History
Every email client you use stores attachments you’ve downloaded. You may also have language files on your Mac for languages you don’t need. And we haven’t even touched duplicate folders and outdated backups.
All these files take up space and could slow down your Mac.
Use automated junk detector

There are a number of things you can do by yourself to clean up files on your Mac’s main disk. However, I’ve found that the quickest and easiest way is to use a tool designed specifically for the purpose. There are several available, but I use CleanMyMac X because it has a ton of great features and it’s notarized by Apple. Here’s how to use its System Junk tool to get rid of junk files.
Here you can download a free version of this tool.
Install the latest version of CleanMyMac X.
Follow the instructions on screen to install it and then launch it from your Applications folder.
Click System Junk in the sidebar.
When it’s finished, it will tell you how much junk it has found. You now have two choices: get rid of it all with one click, or review what it’s found. To get rid of it, just press Clean. To find out more, choose Review Details.
In the Review Details view, you can see that everything CleanMyMac has found has a checkmark against it. If you see anything you don’t want to remove, just uncheck the box next to it.
Here is what I was able to find on my Mac:
That’s 6 gigs of very odd technical files that are almost impossible to dig out by yourself.
Tip: CleanMyMac X can also identify and remove Malware, which will also help keep your Mac’s drive clean.
Use Apple’s storage management tools
Apple has realized in recent versions of macOS that users who swap a computer with 1TB hard drive for 128GB or 256GB SSD are going to have issues with storage. And to that end, it has created a storage management tool that recommends ways in which you can save space, and provides options for discovering what’s taking up space and helping you do something about it.
Click on the Apple menu and choose About this Mac.
Select the Storage tab and press the 'Manage’ button.
With Recommendations selected, read through the list and press the button next to any that are relevant to you.
For example, next to Reduce Clutter, press Review Files. You can now organize files in the list by size, or see only those in your Downloads folder or that come from unsupported apps. Or you can choose File Browser to see all your files.
If you see any files you don’t need, press Delete.
Go through the rest of the items on the list in the left of the window and take any action that will clean up your hard drive, like removing image attachments from Messages, or deleting iOS device backups.
Tip: Don’t forget to empty your Trash after you’ve deleted some files.
Uninstall applications
Some apps come with their own uninstallers and where that’s the case, the best way to uninstall them is to use that. However, most applications don’t have such a neat solution. And many of us still think that simply dragging an app’s icon to the Trash will uninstall it. It won’t. Instead, it will leave tens, or even hundreds of files scattered in various folders on your drive, taking up space and possibly causing conflicts later on.
The best way to get rid of applications that don’t have their own uninstaller is to use a general uninstaller, like CleanMyMac X. It’s not the only uninstaller around, but it’s the one I prefer to use, because it’s quick, easy to use, and has lots of other functions, too.
Open a new Finder window and click Go (in the top menu).
Choose Applications
You may start by deleting your duplicate apps (see my screenshot)
Once again, you can drag your unwanted apps to the Trash. That’s good but it leaves behind leftovers as many Mac users know.
Luckily, if you’ve downloaded and installed CleanMyMac X (see above), it’s easy to uninstall all apps and their remainders completely.
Launch CleanMyMac X — download the app here (Apple-notarized version)
Choose Uninstaller in the sidebar.
Locate the app you want to uninstall in CleanMyMac’s main window (Tip, you can narrow down you search by clicking on the name of a developer in the middle window or category).
Check the box next to the app or apps you want to uninstall (you can uninstall multiple apps simultaneously) and press Uninstall.
Tip: If an app is misbehaving but you want to keep it around, you can click on the dropdown menu next to its name, labelled ‘Uninstall’ and choose Reset. The press the Reset button. That will return the app to the state it was in when it was first installed and should fix any problems.
Remove user account you don’t need
If you’ve had your Mac for a few years, you may have set up multiple user accounts. Perhaps a friend or family member also used the Mac, or maybe you set up one user account for work and one for leisure. Whatever the reason, if there are user accounts on your Mac that you no longer need, getting rid of them will help clean up your Mac’s hard drive.
Click on the Apple menu and choose System Preferences.
Select Users & Groups.
Click the padlock and type in your admin password.
Select the user you want to remove and press the ‘-‘ button.
Choose Delete the home folder to get rid of it and free up space. Or Save the home folder as a disk image to keep it. Remember to copy the disk image to another location on an external disk and delete it from your boot drive afterwards.
Press Delete User.
The user account and all the files in the home folder of that account will now be deleted – unless you chose to keep the home folder. The great thing about this tip is that each user account contains much more data than you may realise, since each has its own Library folder with possibly thousands of files in it.
More ideas to free up hard drive space:
- Move your Photos to Photos.Google.com — it offers almost limitless storage and there is a Mac version of Google Photos you can download.
- Get a duplicate finder app for Mac (Gemini 2 is a good pick) — duplicates can be extremely large.
- Find large unwanted media — use the Space Lens tool.
Discover your largest folders — build a visual map of your drive
In addition to the thousands of smaller files taking up space on your Mac’s hard drive, it’s likely that there are a number of very large folders and in some old files you don’t need access to regularly. Moving large files to a different location, like an external hard drive can free up lots of space very quickly, while archiving old files will also clean up your Mac’s hard drive without causing any inconvenience.
You could track down these files manually, by using the Finder to create a smart search based on file size or creation date, but CleanMyMac X has a tool called Space Lens that allows you to do it very quickly and easily.
Choose Space Lens in CleanMyMac's sidebar.
Press Scan.
You will see in the right hand window, files listed according to their size.
Your Mac’s hard drive can become cluttered with files once you’ve been using it for a while, and, as well as taking up space, these files can slow down your Mac and cause performance issues. Fortunately, it’s easy to clean up your Mac, by following the steps above. And it’s even easier if you use CleanMyMac X to help.
/PowerMyMac /How Do I Free Up Disk Space on My Mac?
Disk space is the space that we place all of our information, pretty much your programs, apps, user preferences, documents, videos, music, and so much more. At present, the Mac still has a limited hard drive that can be filled up easily. In case you fail to efficiently clean your hard drive, you will sooner or later receive the “Your disk is almost full” error. So how to clear disk space on Mac?
Although you can free up space by removing files and elements that you have downloaded, it will not get you far. Remember that majority of the space on your Mac can be freed up by clearing temporary files, language files, attachments, duplicate files, or emptying the content of the Trash cans.
Here are a variety of ways on how to free up disk space on Mac, just keep on reading to learn more.
Article GuidePart 1. How Do I Free Up Disk Space on Mac? (Quickest Way)Part 2. How Do I Clear Storage on My Mac When the Disk is Full?Let's Wrap It Up
People Also Read:How to Make Room on Mac Effectively
Part 1. How Do I Free Up Disk Space on Mac? (Quickest Way)
So, how do I free up disk space on my Mac to make it run faster? There are quite a few ways to really clear out your disk space, and all of them can be quite a bit of trouble or time-consuming.
iMyMac PowerMyMac has a variety of tools that you can use to free up disk space on your Mac. The software is dependable and highly-efficient. It also boasts an array of tools to help clean unwanted files as well as optimize your Mac. Let us take a close look at some of the tools that you can use to free up disk space on your device.- Master Scan. This tool is used to clean up the system junks on your Mac such as the System Cache, System Logs, Application Cache, User Logs, Localization and more to optimize overall performance while also cleaning up unwanted files to free up disk space. It reduces the size of your photo library on your Mac by cleaning up the photo cache. If you want to delete local copies of your email attachments and downloads that were saved in the disk space, this is a must-have tool.
- Large & Old Files. With this tool, it helps you find files that occupy a certain disk space or any outdated files that eat up precious disk space.
- Uninstaller. This tool is used to easily remove entire applications on your device especially those that you seldom use.
- Duplicate Finder. This function allows you to erase files forever so that you can protect your personal privacy.
- Similar Image Finder. This tool functions as a photo manager that helps find and clean similar photos on your device.
How to Free Up Disk Space on Mac with PowerMyMac?
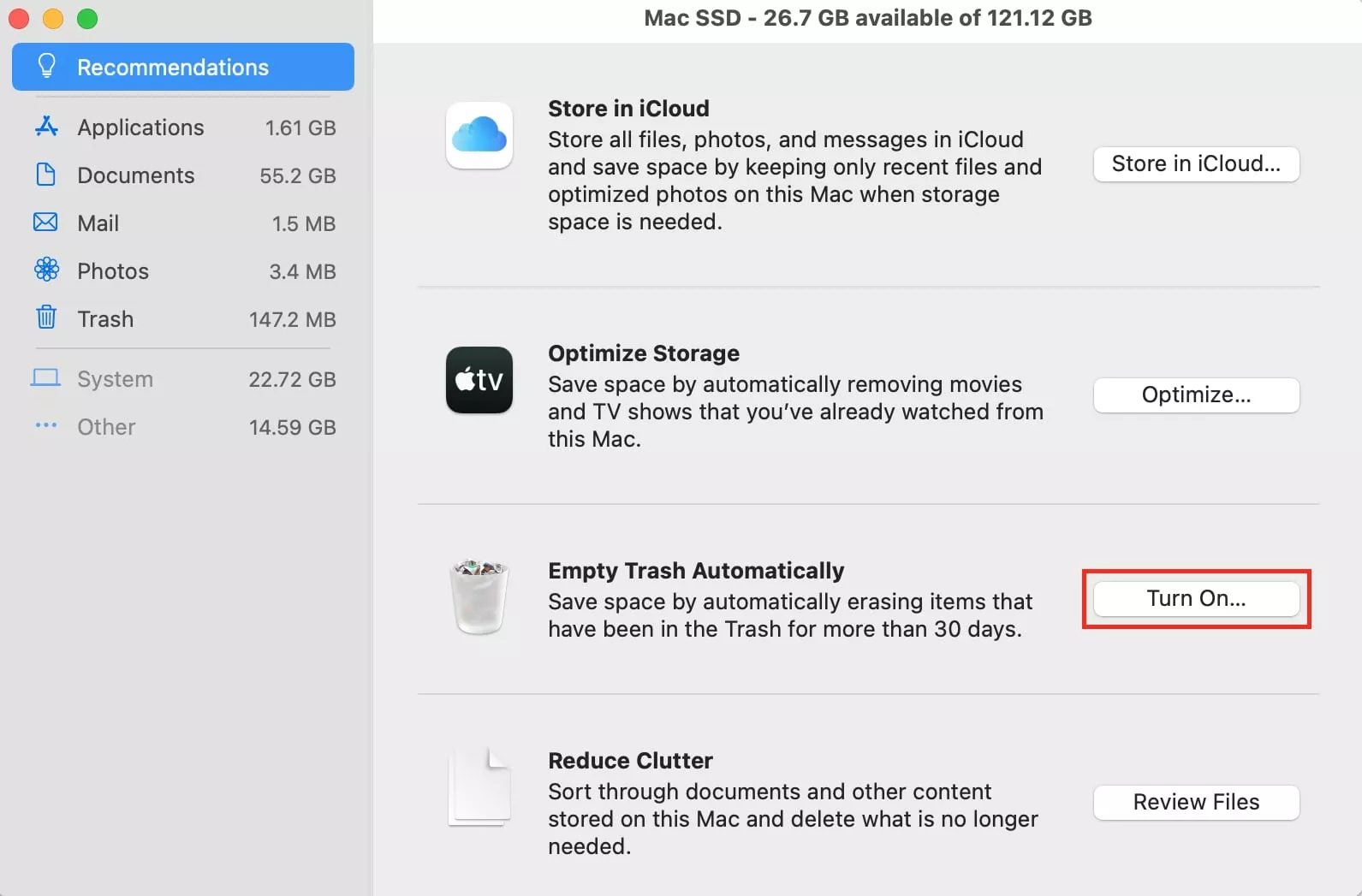
Let's take Master Scan as an example, follow the simple steps below to clean up your Mac for freeing space with PowerMyMac:
- Free download PowerMyMac, install and launch it on your Mac.
- Select Master Scan module.
- Begin to scan your Mac to look for junk files.
- View and choose the files you want to delete.
- Press the Clean button to remove your unwanted files.
Part 2. How Do I Clear Storage on My Mac When the Disk is Full?
Since you have been asking – how to clear disk space on Mac? Let us now take a close look at some of these methods to clear up space on your device. If you don't want to do these manually, all of them can be done easily by PowerMyMac.
1. Remove Duplicate or Similar Files
Duplicate or similar files are notorious for eating up most of your hard drive space. One of the initial tasks that you should focus on is to remove these files, especially if you have been using your computer for a long time.
2. Empty the Trash Cans
The Trash on your device is the equivalent to the Recycle Bin on Windows. Instead of deleting files permanently from within the Finder, they are moved to the Trash so you have the option to restore them later in case you change your mind. If you want to completely remove these files to free up space, you must empty your Trash. Since Macs have several trash cans, you must empty several.
How to clear disk space on Mac by emptying the main Trash? Simply CTRL+click or right-click on the Trash icon that you can find at the right bottom corner of the dock and select Empty Trash. This action will delete all the files you sent to the Trash from the Finder. Remember that iMovie, iPhoto, and Mail have separate trash cans. In case you have deleted media files from these applications, you must empty their trash cans.
3. Uninstall Unused Applications
How to clear disk space on Mac by removing unused apps? Generally, all applications that you installed on your Mac can take up space. It is recommended to uninstall those that you no longer need:
- Simply open a Finder window and choose Applications in the sidebar.
- Once you find the icon of the application, drag-and-drop to the Trash on your dock.
Remember that some of these applications might be eating up a lot of space. To distinguish which applications are taking up most space:
- Open a Finder window and choose Applications.
- Tap on “Show items in a list” knob on the toolbar.
- Tap on the Size heading to categorize the installed applications based on size.
4. Remove Any Downloads
Some have downloaded files from messengers, web browsers and mail. If you download files from the Internet, you can find them in the Downloads folder.
Generally, it is found in this location:
/Macintosh HD/Users/Current User/Downloads
Based on statistics, an average Mac user can end up with 0.5 GB weekly in the Downloads folder. In most cases, all files in the Downloads folder are left in disarray and eat up precious disk space. It is recommended to sort out the files based on size, date or kind to sift out the unnecessary ones from those that you still need.
5. Clearing the Cache
The cache file is a temporary data file created by browsers, applications, and other programs to allow your Mac to function faster. When cache files are removed, they are recreated once an application is used again. Nevertheless, you might not be using some applications and their leftovers are still in the Cache folder which occupies a lot of disk space. This is the reason why it is recommended to regularly clear the cache.
The cache files are typically stored in the Library folders that you can find in the following locations:
/Library/Caches~/Library/Caches
In the /Library/Caches, you will find temporary files produced by the system. Generally, these files will not take up too much space. Nevertheless, in the ~/Library/Caches folder, it stores many junk files that are produced when running applications. As a result, this folder increases in size over time.
How to clear disk space on Mac by clearing the caches? Generally, the Library folder is hidden on macOS as Apple. You can access it with these steps.
- Open the Finder window
- On the Menu, tap on Go > Go to Folder
- In the dialog box, key in
~/Library/Cacheand tap on Go
6. Remove Language Files
The applications in Mac include language files for every language being supported. You have the option to switch the system language of your Mac and start using the apps in that specified language right away. Nevertheless, most are likely to use one language, thus the language files only take up space.
7. Remove Old iPhone Backups
For those who often sync their iPhone with iTunes, the application produces several backup copies on your device. Over time, these files can eat up precious disk space since they usually include music, movies and other large files. You can find these old backup copies by opening iTunes > Go to the Menu Bar > iTunes > Preferences.

You will see a list of all the backups that iTunes managed to produce while working with your device. Once you made up your mind that they are no longer need, you can safely remove them but make sure they are in iCloud.
An alternative approach in finding and removing iOS backups is to go to:
~/Library/Application Support/MobileSync/Backup
8. Cleaning up Large Mail Attachments
If you are using the Mail application in macOS with the same email account for a long time, there is a high chance that large email attachments are taking up a large chunk of space on your drive.
The initial step is to change the Mail settings to not download any attachments automatically to help save space or perform a cleanup task to eliminate them. For those who are using Gmail, you can designate limits on the number of messages synced over IMAP by default to only display the last few thousands instead of everything.

- Go to Mail > Preferences > Accounts > Account Information.
- Change the drop-down for “Download attachments” to either “Non” or “Recent”.
Altering this setting will allow the Mail app to not use up any more space but this will not deal with the issue of attachments from emails that were already been downloaded.
How do I free up disk space on my Mac by removing these attachments? Just do it manually with the following steps.
- Open Mail and tap on the folder that you want to find and remove any attachments.
- Utilize the Sort by Size option to find large-sized messages
- Tap on the Message and select Message > Remove attachments from the menu bar. Remember that this will not remove the attachment from the mail server if you are using IMAP.
- Repeat these steps on all messages that you want to delete attachments from.
9. Clean up Photos
Obviously, if you have a lot of photos on your device, they eat up most of your disk space. Essentially, you can choose those that you can remove such as duplicates or copies are photos mistakenly taken.
Once you have deleted the unwanted photos, the next step is to eliminate the files that your system created. In Photos, it is the cache files while for iPhoto, it is the service copies. Understandably, both are difficult to find but there are ways to do so.
The Photos cache includes the iCloud local copies, Faces cache and other elements related to your apps. How to clear disk space on Mac by deleting photos? For macOS versions earlier than Sierra, simply follow these steps:
- Open Finder and proceed to your Photos library
- CTRL+click your Photos library and choose the “Show Package Contents” option
- Access “resources” and proceed to “model resource”
At this point, you will see several folders in the Finder window. The Photos cache rests in these folders, but it can be tricky which ones are safe to remove and what is not. Remember that removing the wrong file can disrupt the overall performance of Photos.
For those who are still using iPhoto, you must find the service copies it produces every time an image is altered. If you are going to work on this task, simply repeat steps 1 and 2 above. Go through the Master, Modified, Original and Preview folders to decide on which photos have original copies that were altered.
Let's Wrap It Up
With the help of these methods obove, you have answers on 'how to clear disk space on Mac' now, and you will gain free space for other important uses. Regular cleanup of any unwanted files or elements will free up space on your Mac as well as fix the “Startup Disk is Full” error.
Although you can clean up your device manually, it generally takes time. With the help of the highly-efficient tools byiMyMac PowerMyMac, you can save time while ensuring that your Mac functions optimally. Feel free to have its free trial below!
ExcellentThanks for your rating.
Rating: 5.0 / 5 (based on 1 ratings)
People Also Read:
PowerMyMac
A powerful all-in-one App for Mac
How To Free Up Space On A Mac Hard Drive
Free DownloadClean up and speed up your Mac with ease